

If you need help for anything regarding this tutorial, please join the RiiConnect24 Discord server (recommended) or e-mail us at [email protected].
Edius 8.53. This is a quick start guide on how to use USB Loader GX, a popular USB loader for the Wii that's used to play games from a USB drive.
Antworten zur Frage: USB Loader GX - Spiele auf SD-Card speichern & laden? es halt dass es da ist wenn es nix bringt. Du brauchst einen USB Stick oder Festplatte, Wii Spiele belegen bis zu 20GB Speicherplatz. Festplatte ODER man kann die. The newest, updated and simplier tutorial has been released, check out my channel to see it! The last video of the tutorial.
What you need
- A Wii
- A USB drive
Make sure you have installed cIOS before following this!
Usb Loader Gx Settings
Mount and blade warband keygen generator. We recommend you copy games over with Wii Backup Manager if you use Windows, or Witgui if you use macOS.
To play multiple games, we recommend a USB-powered external hard drive for your Wii. Phoenix technologies ltd bios update free version. We will refer to it as a 'USB drive' in this guide. Most of the ones you can find on the market should work fine if they have USB 2 backwards compatibility. Drives with 1 TB or more in capacity will work. A flash drive will also work, but due to the size of a flash drive, it won't be able to store as many games.
Make sure your USB drive is formatted as FAT32 or NTFS. Do not format it as other types such as extFS or WBFS, the latter is an old format of storing Wii games.
Usb Loader Gx Sd Card Gamecube
Instructions
Downloading
- Extract USB Loader GX and put it in the
appsfolder on your USB drive or SD card. - Insert your USB drive, and SD card if you're using one, into your Wii and launch USB Loader GX from the Homebrew Channel.
Getting Started
There is no 'guide' to use the USB Loader GX app. This is intended to help you learn how to use it, by giving you a quick start. You should be able to figure out all the great features of USB Loader GX by using it.
- If USB Loader GX says 'Waiting for HDD…' with a 20 seconds countdown, it's likely that it can't find the USB drive. Try to exit out of the app, and then relaunch it after you put the USB drive in the other port of the Wii.
- You can press the 1 Button on your Wii Remote to open up a dialog to download game covers and artwork from GameTDB. It might take a while to download the game covers and artwork, depending on how many games you have.
- There are WADs that can open up USB Loader GX if you load it from the Wii Menu. This is called a forwarder WAD. An official forwarder WAD can be found here, and a version for the vWii (Wii U) can be found here.
- GameCube or 'custom' Wii games may or may not have a custom banner that USB Loader GX uses. To enable this, find or write
CustomBannersURL = http://banner.rc24.xyz/in config/GXGlobal.cfg on your USB drive. Then you can use the 'Custom Banner' download by pressing the 1 Button on your Wii Remote.
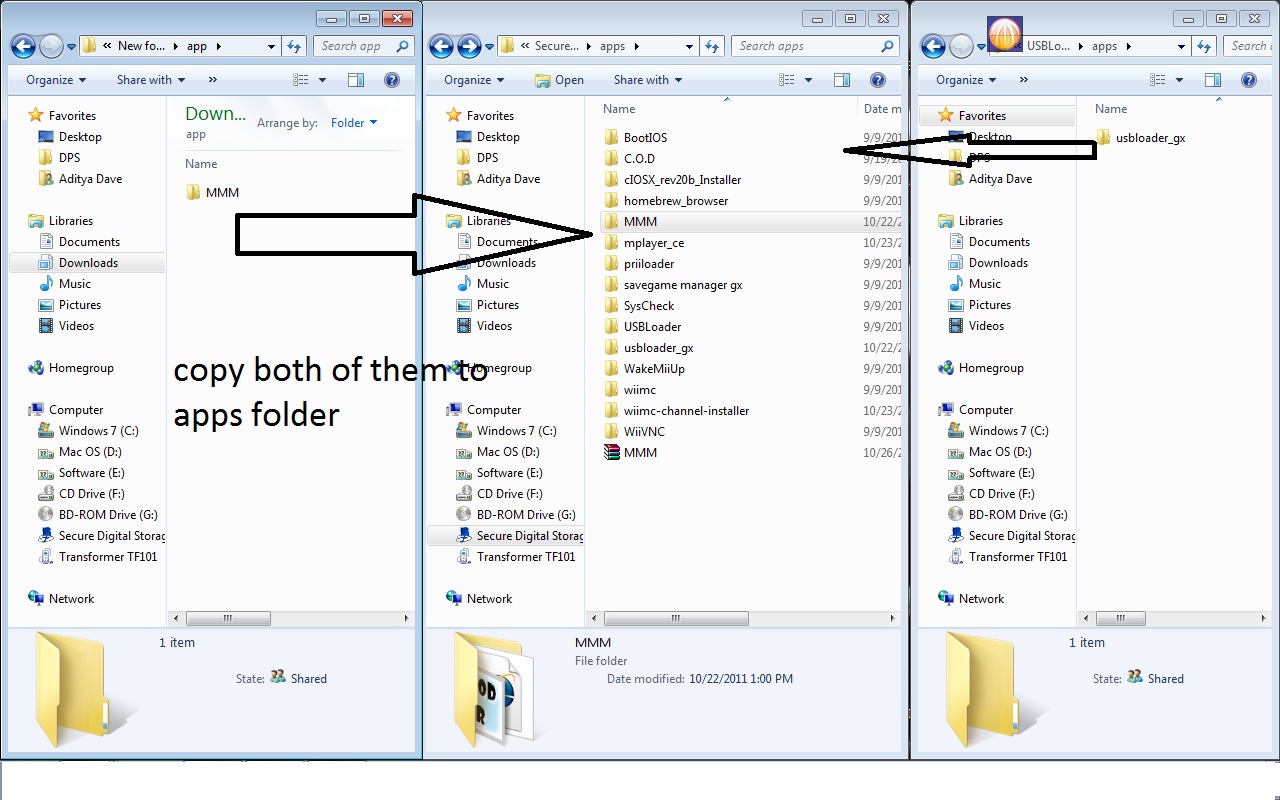
User Interface
There are multiple buttons in the USB Loader GX interface.
Main MenuThese are the functions the buttons found on the top of the main menu do, from left to right:
- Star - Shows games that you have marked as 'favorites'.
- Search - Lets you search for games by name.
- Sort - Cycles through sorting methods for games.
- Platform - Choose to sort games by platform.
- Category - Sorts games by category.
- List - Shows games in a list view.
- Multi-Cover View - Shows games in a multi-cover view.
- Cover Carousel View - Shows games in a carousel view.
- Wii Menu View - Shows games in a Wii Menu view.
- Parental Control - Locks USB Loader GX.
- Disc - Loads a game via disc.
Pressing any game will allow you to play the game by pressing 'Start'.
There are also other buttons:

If you need help for anything regarding this tutorial, please join the RiiConnect24 Discord server (recommended) or e-mail us at [email protected].
Edius 8.53. This is a quick start guide on how to use USB Loader GX, a popular USB loader for the Wii that's used to play games from a USB drive.
Antworten zur Frage: USB Loader GX - Spiele auf SD-Card speichern & laden? es halt dass es da ist wenn es nix bringt. Du brauchst einen USB Stick oder Festplatte, Wii Spiele belegen bis zu 20GB Speicherplatz. Festplatte ODER man kann die. The newest, updated and simplier tutorial has been released, check out my channel to see it! The last video of the tutorial.
What you need
- A Wii
- A USB drive
Make sure you have installed cIOS before following this!
Usb Loader Gx Settings
Mount and blade warband keygen generator. We recommend you copy games over with Wii Backup Manager if you use Windows, or Witgui if you use macOS.
To play multiple games, we recommend a USB-powered external hard drive for your Wii. Phoenix technologies ltd bios update free version. We will refer to it as a 'USB drive' in this guide. Most of the ones you can find on the market should work fine if they have USB 2 backwards compatibility. Drives with 1 TB or more in capacity will work. A flash drive will also work, but due to the size of a flash drive, it won't be able to store as many games.
Make sure your USB drive is formatted as FAT32 or NTFS. Do not format it as other types such as extFS or WBFS, the latter is an old format of storing Wii games.
Usb Loader Gx Sd Card Gamecube
Instructions
Downloading
- Extract USB Loader GX and put it in the
appsfolder on your USB drive or SD card. - Insert your USB drive, and SD card if you're using one, into your Wii and launch USB Loader GX from the Homebrew Channel.
Getting Started
There is no 'guide' to use the USB Loader GX app. This is intended to help you learn how to use it, by giving you a quick start. You should be able to figure out all the great features of USB Loader GX by using it.
- If USB Loader GX says 'Waiting for HDD…' with a 20 seconds countdown, it's likely that it can't find the USB drive. Try to exit out of the app, and then relaunch it after you put the USB drive in the other port of the Wii.
- You can press the 1 Button on your Wii Remote to open up a dialog to download game covers and artwork from GameTDB. It might take a while to download the game covers and artwork, depending on how many games you have.
- There are WADs that can open up USB Loader GX if you load it from the Wii Menu. This is called a forwarder WAD. An official forwarder WAD can be found here, and a version for the vWii (Wii U) can be found here.
- GameCube or 'custom' Wii games may or may not have a custom banner that USB Loader GX uses. To enable this, find or write
CustomBannersURL = http://banner.rc24.xyz/in config/GXGlobal.cfg on your USB drive. Then you can use the 'Custom Banner' download by pressing the 1 Button on your Wii Remote.
User Interface
There are multiple buttons in the USB Loader GX interface.
Main MenuThese are the functions the buttons found on the top of the main menu do, from left to right:
- Star - Shows games that you have marked as 'favorites'.
- Search - Lets you search for games by name.
- Sort - Cycles through sorting methods for games.
- Platform - Choose to sort games by platform.
- Category - Sorts games by category.
- List - Shows games in a list view.
- Multi-Cover View - Shows games in a multi-cover view.
- Cover Carousel View - Shows games in a carousel view.
- Wii Menu View - Shows games in a Wii Menu view.
- Parental Control - Locks USB Loader GX.
- Disc - Loads a game via disc.
Pressing any game will allow you to play the game by pressing 'Start'.
There are also other buttons:
- Icon - 'Install' a game, i.e. loading it from disc and dumping it.
- Gears - Settings for USB Loader GX.
- SD card - Remount the SD card.
- Homebrew - Load homebrew apps.
- Wii - Open up the HOME Menu, which can also be accessed by pressing the HOME Button on the Wii Remote.
- Power Button - Turn off your Wii.
On the middle of the bottom of the screen, you can see how much space is free on your USB drive and how many games you have.
Options once complete
Sd Card Loader Wii
Continue to site navigation
We have many other tutorials that you might like.
Usb Loader Gx No Sd Card
Backup Launchers > GameCube Loaders > Nintendont
|
